「WordPressでブログを始めたいけれど、やっぱり難しいんでしょう…?」
そんな質問をよく貰うので、この記事では画像を交え、超初心者向けにWordPressでのブログの始め方について解説していきます。
WordPressはたった3つのステップで簡単に始められます。腰が重たい人も、騙されたと思って1時間ほどください。「なんだ、簡単じゃん…」と思ってもらえるはずです!
これまで僕は、個人で数十サイト、他人や法人のWordPress設定代行も行ってきました。その経験に基づき、余計な情報を一切カットし必要な手順だけをまとめましたので、ぜひ途中で匙を投げず頑張っていただけたら!笑
【手順概要】WordPressでのブログを始めるまでの流れ
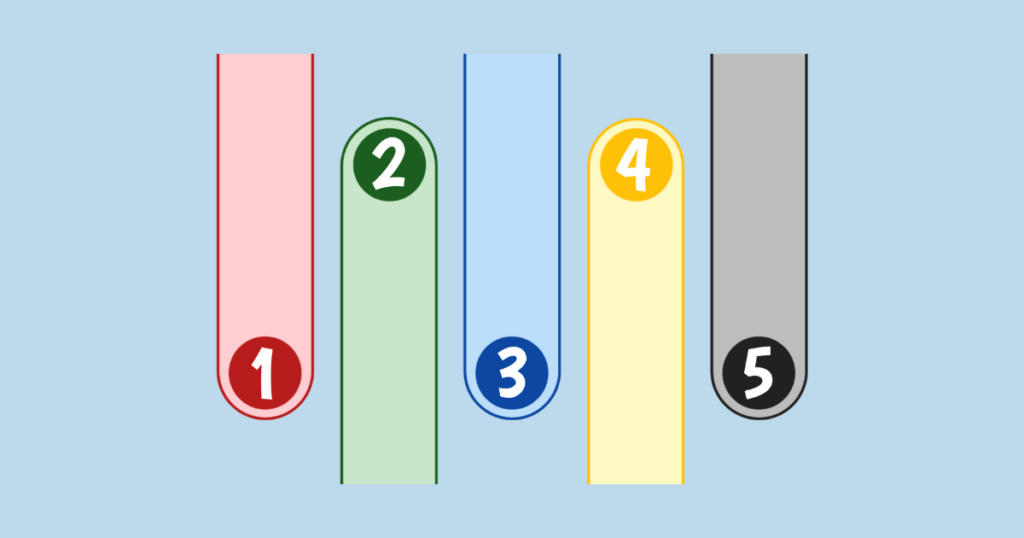
- ドメインの取得
- レンタルサーバーの契約(ドメインとの紐付け)
- WordPressのインストール
WordPressでブログを始めるまでの手順はたった3step。慣れている人なら30分もかからず終わりますし、超初心者の方でも1時間でもあれば勝手は分かるはず。
途中、サーバーやドメインの反映待ち時間があるのですが、手を動かす時間は30〜60分もあれば十分です。初めての人もビビることなく、この機会に手順を覚えてしまいましょう!
【step1】ドメインの取得
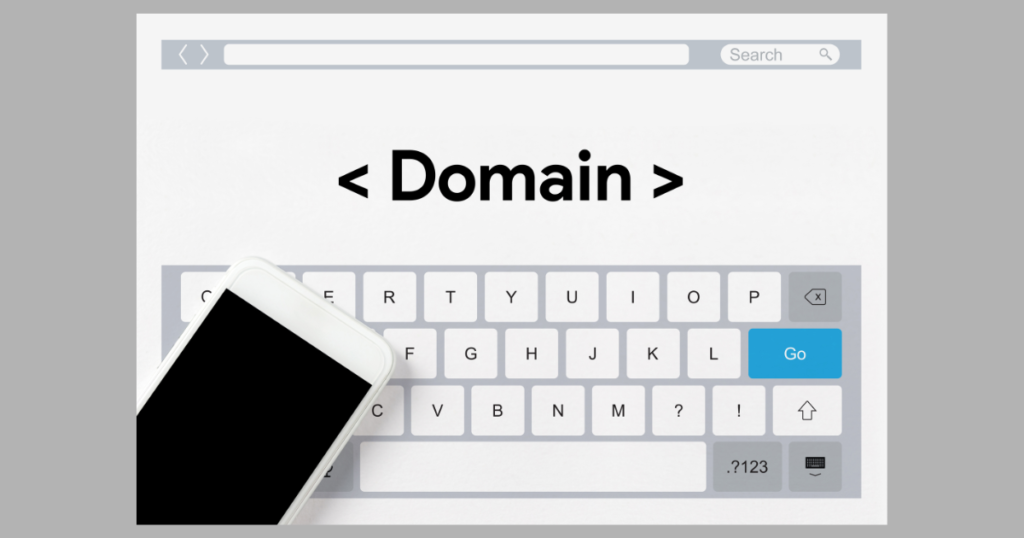
ドメイン取得先は複数ありますが、どれも大差ありません。個人的に使い勝手がいいのはバリュードメインで、このブログもバリュードメインで取得したドメインを使用しています。
こだわりがなければ、バリュードメインでOK!
→ドメイン総合サービス【VALUE-DOMAIN】
ドメイン取得手順
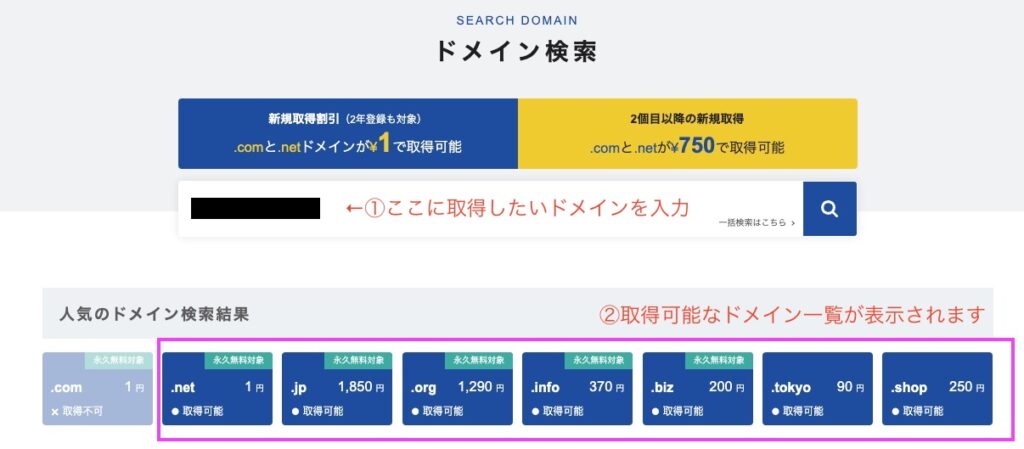
- バリュードメインに登録
- 取得したいドメインを検索
- 取得可能なドメイン一覧から選ぶ
取得したいドメインで検索をかけると、取得可能なドメイン一覧が表示されます。取得不可と表示されているものは、すでに別の利用者がいるか、何らかの理由で利用不可になっているドメインなので、別のドメインで再検索してください。
ドメイン名の決め方は?
どのように決めても問題ないのですが…既にブログで発信する方向性が決まっている人は、その内容がイメージできるドメインを設定しておくのが無難です。
ドメイン末尾はTLDドメイン(「.com」「.net」「.org」「.biz」「.info」)を選んでおけばOK。
なじみのないドメイン末尾のものだと、2年目以降の更新費用がバカ高いなんてケースもあるので注意してください。TLDドメインなら更新費も安心です。
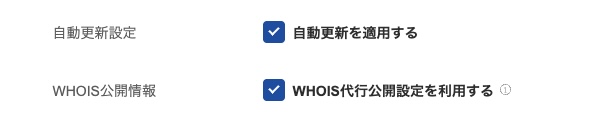
WHOIS代行公開設定を利用することで、サイト情報のプライバシーが保護されます。特に副業禁止で身バレNGの人は、必ずこちらにチェックを入れるようにしましょう。
【step2】レンタルサーバー契約

これからWordPressを作る初心者には、エックスサーバーが断然おすすめです。
→ レンタルサーバー エックスサーバー
- 2022年8月から初期費用廃止
- お試しで10日間無料
- WordPress簡単インストール可能
- トラブル時に解決しやすい
これまで掛かっていた初期費用が無くなったので、コスパ最強で安心安全のエックスサーバーを使うことができます。
WordPress簡単インストール機能も付いていますし、何よりみんなが使っているサーバーなので、何かトラブルに遭遇したときにググって解決しやすいのがポイントです(そもそもトラブル自体まれですが…)
ただし、アダルト系コンテンツの運用不可なので、その場合はmixhostが便利です。安いし機能も申し分ありません。
→ mixhost
エックスサーバを契約する際は、一番安いスタンダードプラン(月額990~)で問題なし!月間30~40万PVのサイトも問題なく運営できていました。
ドメインとサーバーの紐付け
- バリュードメインにログインし、コントロールパネルから「ネームサーバー」の設定を開く
- サーバーに紐付けするドメインを選択
- ネームサーバーを変更して保存
- 紐付け完了(1時間〜48時間でドメインが反映されます)
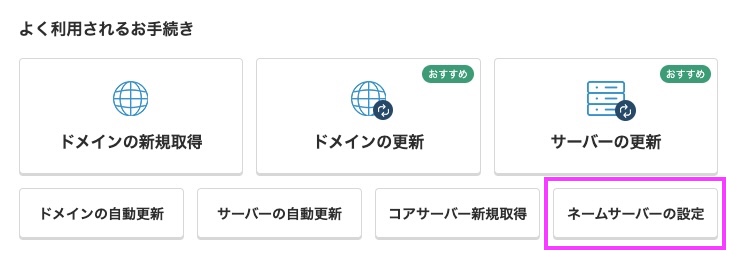
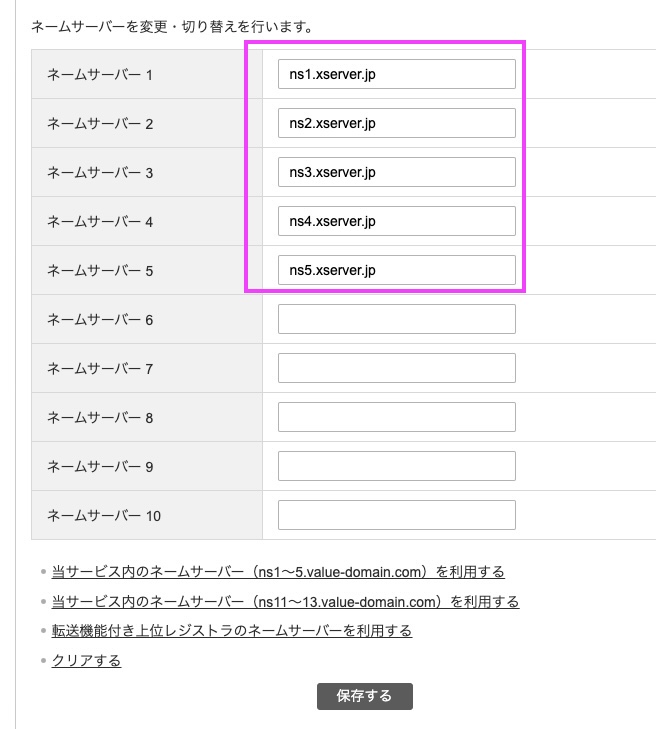
ネームサーバーは、利用するレンタルサーバーによって異なります。エックスサーバーを利用する場合は、下記をそのままコピペして使用してください。
| ネームサーバー1 | ns1.xserver.jp |
| ネームサーバー2 | ns2.xserver.jp |
| ネームサーバー3 | ns3.xserver.jp |
| ネームサーバー4 | ns4.xserver.jp |
| ネームサーバー5 | ns5.xserver.jp |
エックスサーバー側でドメインの設定
- エックスサーバーのサーバーパネルにログインし、ドメイン設定を開く
- ドメイン設定追加のタブを開き、取得したドメインを貼り付け、確認画面へ進むを開く(チェックは入れたまま)
- ドメイン追加完了(1時間ほどで反映されます)
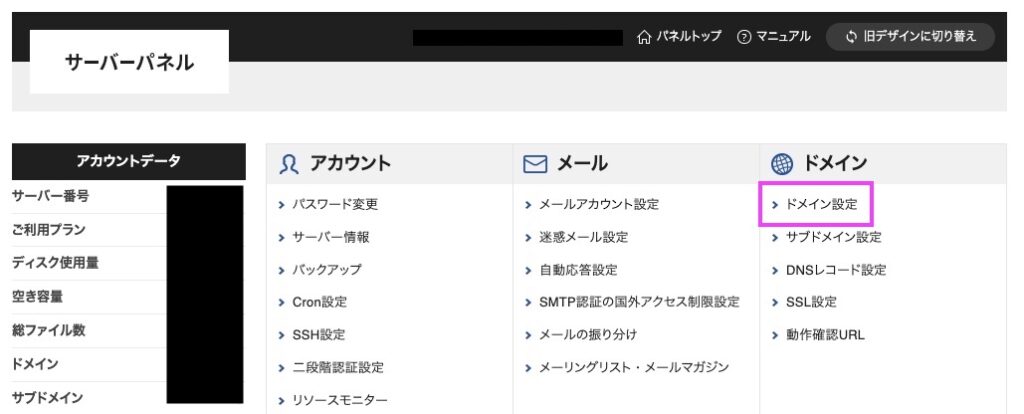
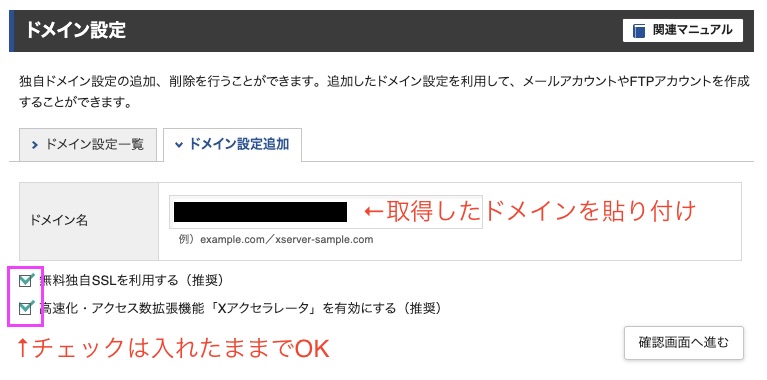
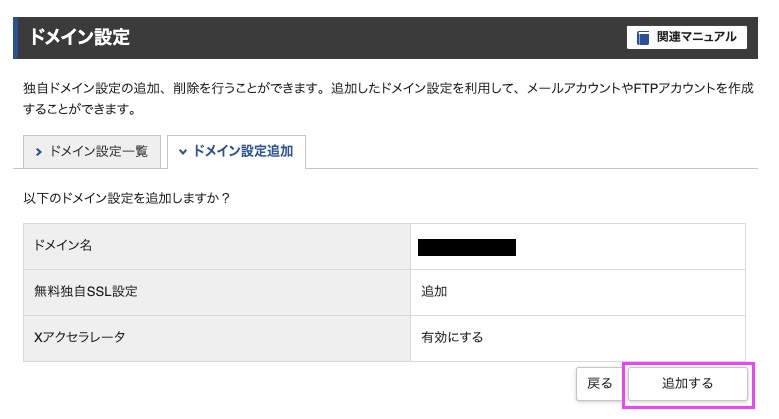
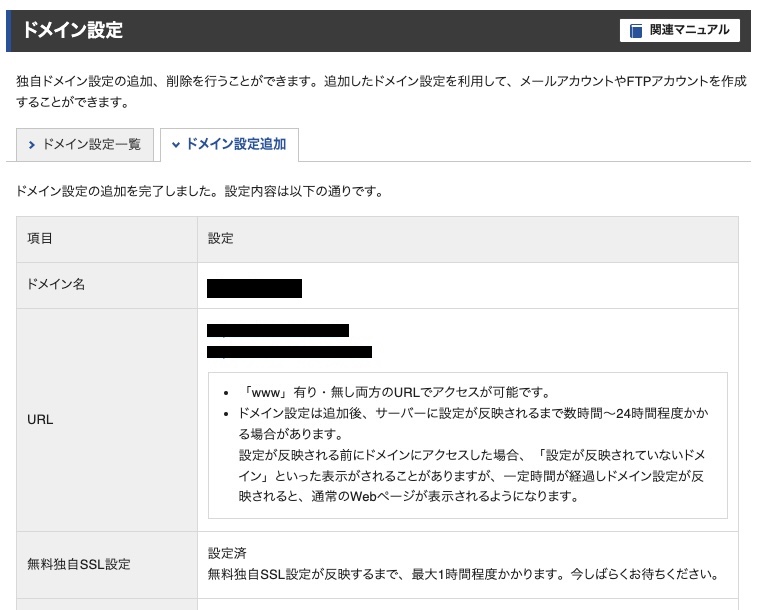
これで設定完了です!お疲れ様でした。
まれに「無料独自SSLの設定に失敗しました」と表示される場合がありますが、主な原因は、ネームサーバーの変更が反映されていないからとなります。その場合、時間を置いて再設定することでほぼほぼ解決しますので、焦らないでOKです!
※SSL化とは、サイト間のデータのやりとりを暗号化することです。通常「http」で始まるURLが「https」と表記され、安全なサイトであることの証明にもなります。
(エックスサーバーであれば無料でSSL化設定を行うことができます)
ドメインが反映されたかを確認するには?

追加したドメインがサーバーに反映されるまでには、最大1時間ほどかかります。
ドメイン設定一覧のタブを開き、「反映待ち」の表記が消えたらドメインの利用が可能になります。
【step3】WordPressインストールと初期設定

- エックスサーバーのサーバーパネルから「WordPress簡単インストール」を開く
- WordPressインストールタブから必要事項を記入
- インストール完了
- ログインできるか確認
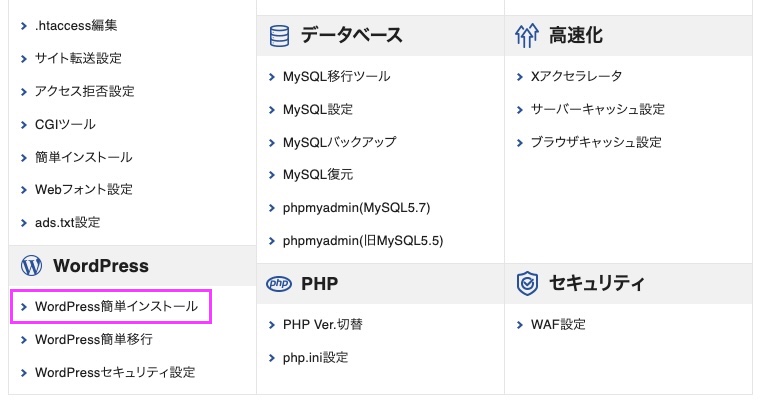
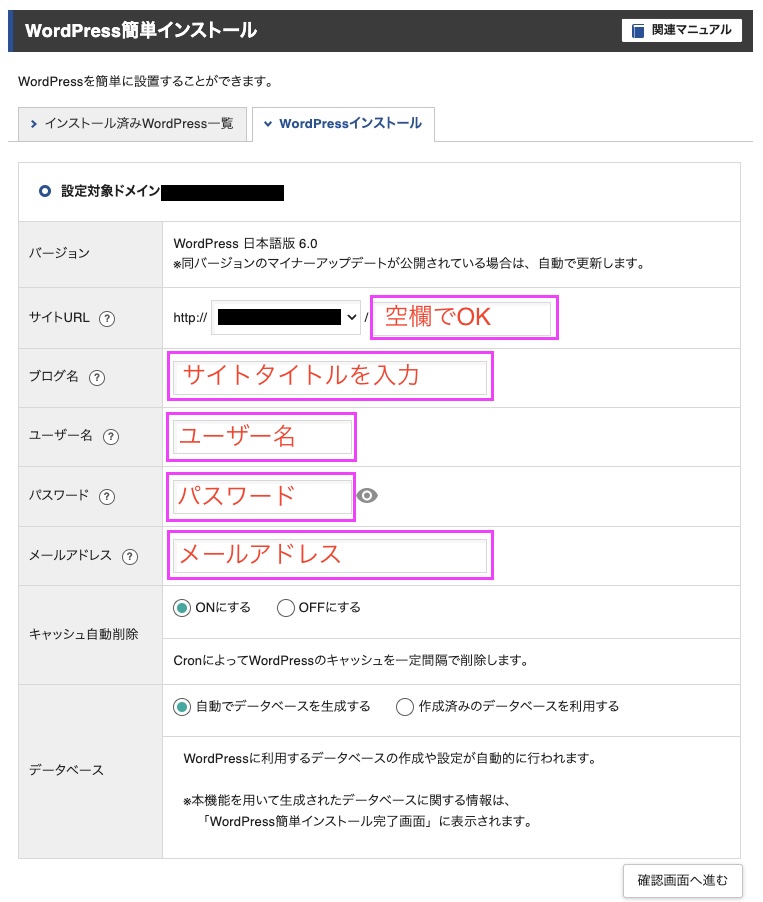
これらの項目は後から変更も可能なので、とりあえずのタイトルをつければOKです。全て入力し終えたら確認画面へと進んでください。

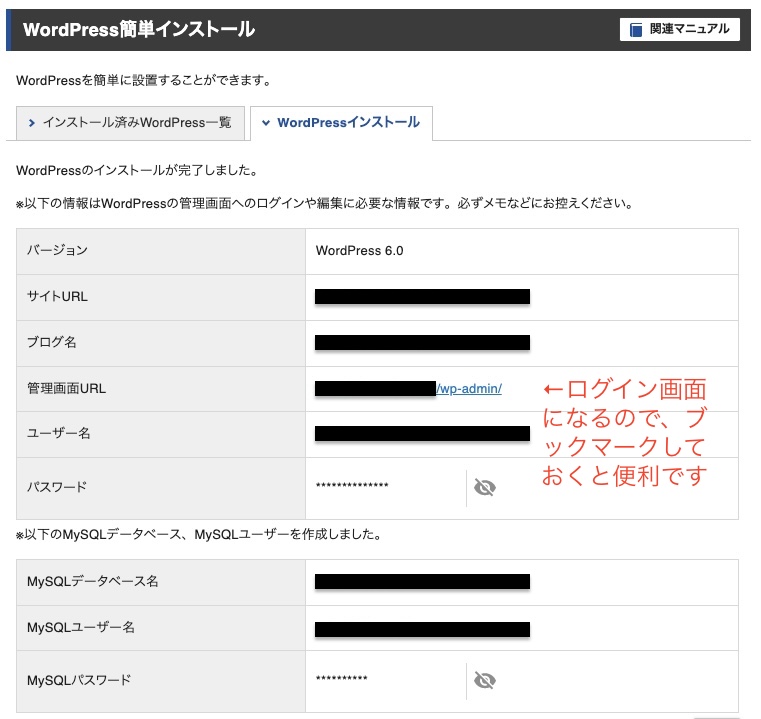
これでインストールは以上です。忘れないようにメモしておいてください。
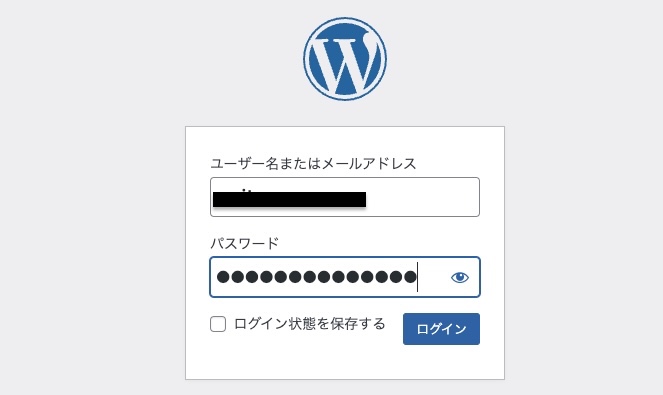
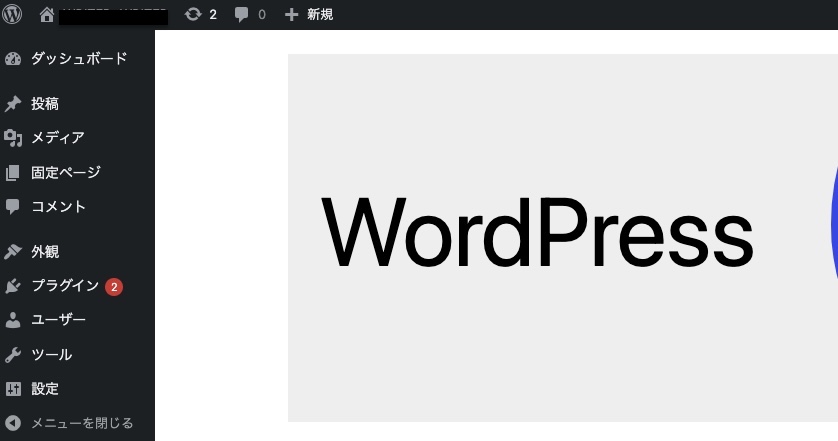
先程の管理画面URLから、ユーザー名(またはメールアドレス)とパスワードを入力し、上記管理画面にログインできれば無事設定は完了です。
表示されない場合は、まだドメインの反映が終わっていませんので、時間をおいて再度URLを開いてください(通常、数時間〜最大48時間ほどで反映は終わります)。
サイト情報の設定
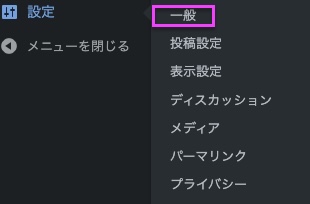
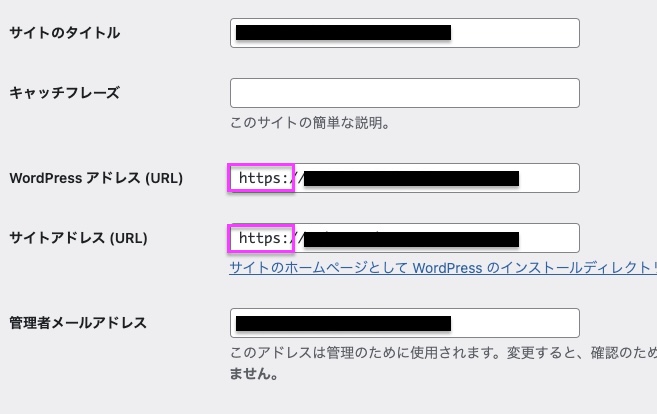
管理画面から、設定≫一般と開きます。
サイトタイトル→タイトルの付け方はまた別記事で解説しますが、好きなものでOKです。いつでも変更可能なので、自由に付けてみましょう。
キャッチフレーズ→簡単な説明文を記載しましょう。検索には反映されないので、ぶっちゃけなんでもOKです。
WordPressアドレス→「http」から「https」に変更してください。
サイトアドレス→「http」から「https」に変更してください。
管理者メールアドレス→ログインする際のメールアドレスとなります。プラグインで問い合わせフォームを設置した際に届くアドレスにもなります。
パーマリンクの設定
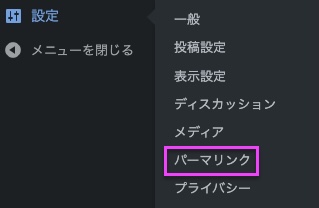

管理画面から、設定≫パーマリンクを開きます。
ブログ記事が増えた段階でパーマリンクの変更を行うと、過去記事全てのURLが変更され不具合が生じる場合もあるので、必ず初期設定で行うようにしてください。
パーマリンクの設定については色々な考え方がありますが、特にこだわりがなければ「投稿名」で作ると、任意の文字列で作成できるので便利です。
※投稿する際は、必ず英数字でパーマリンクを作りましょう。日本語だと文字化けしますので注意。
コメント・トラックバックの設定
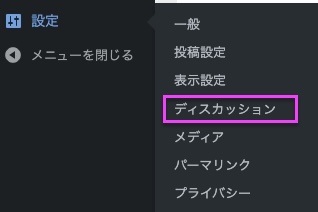
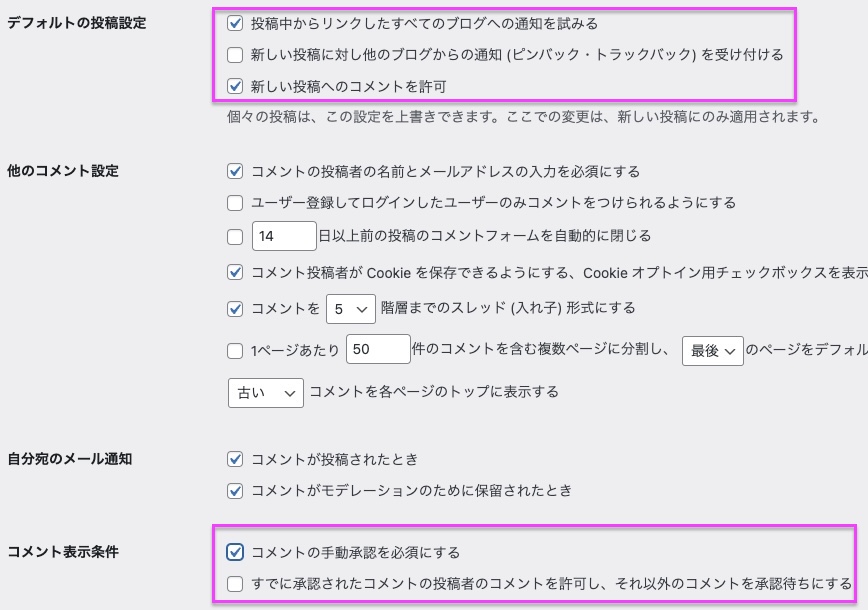
管理画面から、設定≫ディスカッションを開きます。
上記の通りに設定すればOKです。もしコメントも受け付けない場合は、「新しい投稿へのコメントを許可」のチェックもはずしましょう。
受け付ける場合もスパム的なコメントがつく場合もあるので、手動承認制にしておくのが無難です。
その他の設定
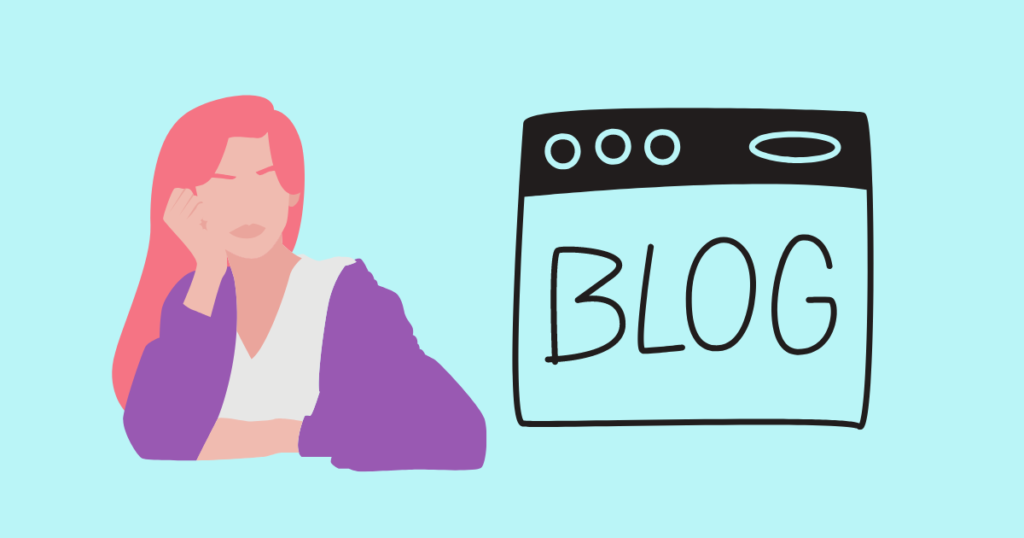
ここまでの3stepでWordPressの立ち上げは完了です!そしてここからは、あなたの好みのサイトデザインであったり、目的にあった機能を追加していくオプションの設定となります。
まずはベンチマークしているサイトに近づけていくイメージで、デザインをカスタマイズしていきましょう。
テンプレートの設置
WordPressには有料と無料のテーマがあります。
記事投稿をする上では無料のものでも全く問題ないのですが、有料の方が機能が充実していたり、デザインに拘っていたり、サポート体制が整っていたりと、初心者ほど有料テンプレートを使った方がラクだと、個人的には思います。
どのようなサイトを作るかによって選ぶべきテーマも変わるので、一概に「おすすめはコレ」と言いにくいのですが、詳細は別記事にまとめていますので、そちらをご参照ください。

プラグイン
プラグインはWordPressの拡張機能のことで、お問い合わせフォームを設置したり、目次を生成したり、広告を貼り付けたり、SEOで役に立ったり…と、インターフェースを整える上で役に立つ機能となります。
僕がよく使っているオススメプラグインは、こちらの記事でまとめていますので、合わせて確認してください!

まとめ

ここまで読んでいただけたら、ぶっちゃけWordPressの開設なんて「ラクショー!!」と思えたんじゃないでしょうか!?
10年前とかだとインストールするだけでも大変で、挫折する人の大半がブログを作るところだった…なんて言われていますけど、今はここで挫折する人はほぼいないです。
なので、WordPressをインストールした、今ここがやっとスタートラインです。ここから試行錯誤を重ね、ブログでマネタイズできるかが肝なので、脳みそに汗をびっしょりかきながら、一緒にブログライフを楽しんでいきましょうm(_ _)m
それでもやっぱり、ちょっと不安…
と言う方のために、ワードプレスの立ち上げから初期設定、テーマやプラグイン設定、基本操作に関するご質問やご相談を無制限にサポートするサービスも提供しています。
ブログを始めてみたいけど、ちょっと操作に不安!いつでも相談できる環境が欲しい!と言う方は、下記リンクもあわせてチェックしてくださいね!

